
We are going to show you how we put together this template for a Synthwave music video using Unity 3D and the 3D maker tool. We are also going to show you how we set up the
1. Color and Design
2. Shapes
3. Unity 3D Post Processing
4. Setting up the 360 video VR Virtual Reality camera.
The 3D maker tool is a tool for making quick visualizations for your unity project using the Fibonacci sequence. In this example I used the 3D maker tool to create some simple patterns to make some nice visuals for the synthwave video.
Color And Design

Since this was a simple video with a nice soft feel to it, I decided to go with a nice soft look. One of the key element to match the song look and feel was fog. Fog always has a soft look to it. Its good for creating a soothing relaxing scene to invoke a cozy feeling. Fog can also be use to instill fear as it obscures a person view of potential danger. But in this case we are going for a cozy feel.
As you can see the fog gives the scene a nice soft monochromatic gradient look. The circle pattern that we created with the 3D Maker tool points to the center of the composition focusing on the spheres. I created a few different circle shape designs by playing with the settings on the 3D maker tool. As far as colors I google Synthwave colors and found this,

you can see the 2 Main colors are Orange and Purple. Orange and purple are complementary colors, that means they are opposite of each other on the color wheel. But when they're group correctly they make a nice color scheme. In our video, I wanted to keep it simpler than that. So I chose a monochromatic color scheme. The shapes are simple. During the emergence of digital graphic design a lot of artist used simple shapes due to the limitations of computer processing at the time. In this video we used just circles and squares to create our design.

Using simple shapes we create a bullseye composition
The Bulls eye composition. For Composition design we went with a bulls eye approach meaning your eye will focus in the middle, with interesting things happening around it. It is use to Show an important subject. Most of the time this is reserved for portraits. You can see more example of this in modern times buy just google synthwave sky, notice the sun is always in the middle.
How I Setup The Tunnel.
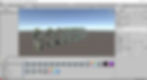
The Tunnel was a easy setup, we just used unity 3D planes to create a tunnel and placed the camera inside. Next we used the 3D maker Tool to automate the squares to go around in a ring and spin. First we used a custom made script that we developed. You can find that here on the Unity Asset Store.
We created a empty game object and added the Fibonacci script, then added the rotational script to give it rotation. After that we created a Cube. Make sure you 0 everything out then place the cube into the Fibonacci the prefab slot in the Fibonacci script.
You can play around with the settings to see how you like it. Here are my setting here
Feel free to mess around with the settings to make your own designs you can set them to rotate in any direction. With the rotation effects script. In this case we are rotating in the z axis we placed the square shapes in the square tunnel
Lighting Setup.
We used one point light in the scene, we used it just to put a soft gradient over the spheres in the scene Next we added the fog. In this case we just stuck to simple Liner fog. See the settings above for more details.
Animating The Camera.
We wanted the camera to speed up a few times and slow down to show off some of the patterns we made. We animated the camera going through the tunnel, we attach the sphere to the camera by making them a child of the camera in the hierarchy. When then created a new animation and set it to move on the Z axis only. Basically in a straight line. We also attach the particle effects you see in the scene and made it a child of the camera so it would follow you in the scene.
Post Processing.

No Post Processing

With Post processing turned on.
A quick video on how we put together the post processing Unity 3D
We decide to use post processing with this as well. We thought it would add some extra flavor to our scene.Here in this video is a overview how I setup the post processing for Unity 3D. For our scene we wanted a nice finished look and post processing in Unity 3D is perfect or that. If anyone would like to use this video for a synthwave music video for your song contact us and let us know. The song called Dasein is from www.nihilore.com/synthwave
How Did We Render Out
A 360 VR Video With Unity 3D?
1. The first thing you want to do is download the VR Panorama Pro for Unity 3D from the Unity Asset Store. You can find the link to that here.
2. Next you want to go ahead and install VR Panorama Pro into Unity. All you have to do is go to Window Asset store then look for VR Panorama Pro and hit Import.
3. After that go to Game Object, then go to VR Panorama Camera. This will add the 360 VR camera into your scene.

4. If you click on your VR Panorama Camera in the hierarchy you can see the settings for the VR camera. We are going to use these settings here for our demo.
5. To render out a 360 Video all you have to do is set the file location by picking a folder to save your render too.

6. Then set your resolution in this case we are going to go with UHD 4K video

7. Then we are going to set the length of time. We are going to set it to 6000 Frames or 3 mins and 19 seconds at 29 frame per second. After you are done with that just hit play, depending on your settings render times could take 10 mins to up to 2 hours.

Once its done open the file location, look for the quick preview video render, its a quick low res render to preview your new 360 VR video. If you have windows 10 you can preview with the windows media player. You can also edit your video with Adobe After Effects.
Looking for Unity tools and assets for your next project? Check the Unity Asset store.















