
Lately Synthwave has become a popular genre for music, games and film. We see it in popular culture especially in sci-fi related games. Synthwave music adds a nostalgic feel to any type of retro style medium. The contrasting colors add a nice mood and sets a unique tone. The Synthwave movement has brought a new wave of art to the world. One of the emerging medium is of course video games. Making a Synthwave game is one of the ways artist are promoting themselves. Recently we decided to play around with the art style and we came up with this scene here.
In this tutorial we are going to show you how to make this scene here.
Photoshop
Making Synthwave Style Sun
Setting up Skybox in Photoshop
Setting up colors
Unity 3D
Synthwave Skybox
Terrain sculpt
Terrain Paint
Post Processing setup
Synthwave Sun Setup
First thing you want to do is open Photoshop and Start a new project with the resolution set to 2048 x 2048. Create a new layer. I made the background layer purple to see the Sun better. Next you want to go to your marquee tool and create a circle. Go ahead and color the circle or "Sun" Yellow.
Want to support us? Why not buy us a cup of coffee, it will help us make better content!
Next we want to add some guidelines to separate the lines to create that synthwave style sun. To add guidelines go to View then turn on Ruler or hit Ctrl R for windows, Click on the ruler while holding left click and drag down to pull down horizontally, left click and drag to pull guidelines vertically.

After you added you guidelines you can use you marquee tool to highlight the guideline space to erase the between the lines to create the space.
Color and Gradient
Now lets setup our gradients. Double click on your Sun layer, go to Gradient Overlay.
Next you want to go to Gradient Editor, to get to it, you just double click on Gradient Color drop down.

Here you can change the color by clicking the Color

Now only save the layer that your Synthwave sun is on. For more details check the video.
Synthwave Skybox in Photoshop
Now we are going to make our Skybox in Photoshop. Make a new project and set the resolution to 8192 x 6144.

Next we are going to create a 3 x 4 grid that is 2048 x 2048 each

We used a 2048 x 2048 square as a guide

You can see the direction of the skybox here. For our background, we added a simple monochromatic gradient to our skybox.
We're going to add our Synthwave sun now. In the sun project, Copy merge the sun and paste it on you sky box square. In our case we pasted on the front square.

We thought it would be nice to add some stars in the sky. We got a free NASA Hubble images from a website called pixelbay.com and used color dodge to blend it in.

Saving the Skybox for Unity 3D
To save your skybox for Unity 3D you want to save each 2048 x 2048 Square. Do not save the blank square. You can save them each with your marquee tool or you can use the crop tool to save each of the squares. Make sure you save them as a .PNG

How To Import Skybox Into Unity 3D
In this part of the tutorial we are going to show you how to import your newly created skybox. Start by Importing your .PNG skybox files into Unity. Next create a new folder and name it skybox. You can right click and go to Import New Asset or drag and drop your files into Unity.
After Importing your images right click in your project folder and go to Create then go to Material.

After creating your material give it a name. In this case we are just going to name it Skybox2 for now.

Now we want to take our material and tell it to render as a skybox material. To do this click on your material you just made, then go to your inspector, click the shader shelf drop down and select skybox

After clicking on Skybox you will be shown the skybox shader selection drop down lists of skybox shaders. Select 6 Sided.


Now your Inspector will look like this above. Drag and drop your images according to the direction in the inspector menu.

To see your skybox go to your Hierarchy and select your camera and make sure the Clear Flags is set to Skybox.

Then go to your lighting menu and Click on Skybox Material the grab your skybox you just created.

Sculpting A 80's Style Synthwave Terrain
We started off by creating A new Photoshop project with a resolution set to 2048 x 2048.
Then we created a simple colored grid. See Grid tutorial here for more details.
In the video below, I talk about how I made the Synthwave style grid in Photoshop

In the video below, I talk about how I made the Synthwave style grid in Photoshopuy
Importing Texture and Sculpting Terrain
In Unity we are going to create our terrain. Start by going to GameObject then go to terrain.
for this tutorial we are going to stick with the default terrain settings.

Import your grid texture. Then you want to go to the Inspector for your terrain and go to paint texture.

Click on Edit Terrain Layers and then go to Create Layer.


Add your grid texture to the Terrain Material Diffuse map on the right hand side.

Painting Terrain


Make sure you set your opacity to up high and start painting away. If your tiles are too small turn up the tiling settings for example its its set to X = 2, Y = 2 try setting it to a higher number.

Sculpting Terrain
Sculpting the terrain is simple for a Synthwave style scene. You start by going to the Terrain drop down menu and go to Rise or Lower Terrain. We use the Hexagon shape to create
more sharper mountains and hills.
Post Processing Setup Unity 3d | Synthwave Scene
In the video below we will go over how to setup you post processing set up for Unity 3D.
They are many styles you can play with to create your skybox. Get creative and start experimenting. This can apply to any artist that creating any type of skybox. Thanks for checking out our page. Below are the post processing settings I used for the scene.











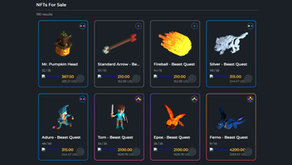




Comments